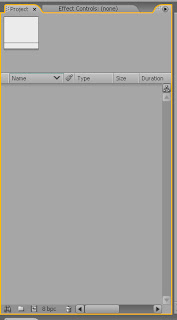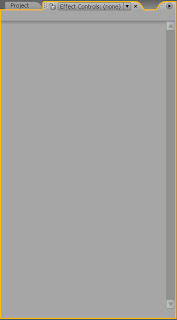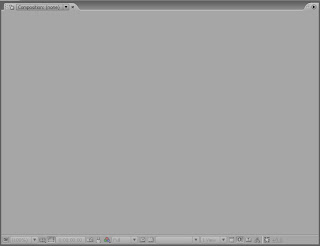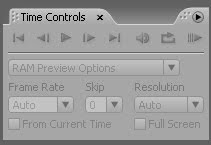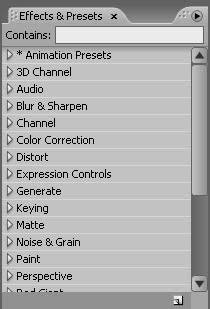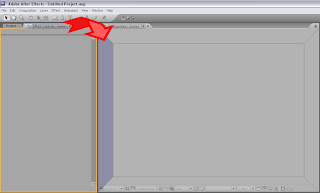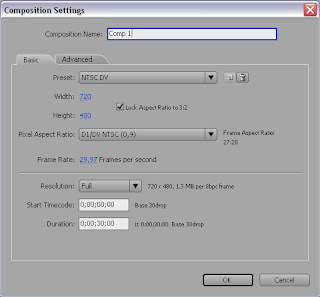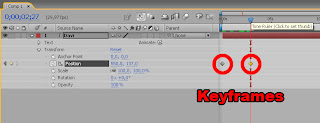Olá pessoal, no último post demos uma visão geral sobre o After Effects, agora vamos ao que interessa: como aplicar efeitos.
Pois bem, temos no AE efeitos específicos que podemos fazer em camadas de texto e efeitos para os outros tipos de camadas (que também se aplicam a textos).
Chegar ao efeito desejado não é uma tarefa fácil. Exige paciência, calma e sensibilidade. Isso é muito mais complicado quando temos prazos de produção apertados e difíceis de cumprir. Mesmo assim, por mais extrema que seja a situação, jamais se desespere, pois um erro de configuração na saída, por exemplo, pode comprometer todo o seu trabalho.
Para facilitar esse tipo de situação, o AE trás alguns efeitos “pré-prontos” conhecidos como presets. Para facilitar mais ainda, você pode pré visualizar esses efeitos antes de aplicá-los. Para isso serve o programa Adobe Bridge (ponte), que não só serve para orientar a produção dentro do AE, como para todos os outros programas dos pacotes da Adobe.
Pois bem, temos no AE efeitos específicos que podemos fazer em camadas de texto e efeitos para os outros tipos de camadas (que também se aplicam a textos).
Chegar ao efeito desejado não é uma tarefa fácil. Exige paciência, calma e sensibilidade. Isso é muito mais complicado quando temos prazos de produção apertados e difíceis de cumprir. Mesmo assim, por mais extrema que seja a situação, jamais se desespere, pois um erro de configuração na saída, por exemplo, pode comprometer todo o seu trabalho.
Para facilitar esse tipo de situação, o AE trás alguns efeitos “pré-prontos” conhecidos como presets. Para facilitar mais ainda, você pode pré visualizar esses efeitos antes de aplicá-los. Para isso serve o programa Adobe Bridge (ponte), que não só serve para orientar a produção dentro do AE, como para todos os outros programas dos pacotes da Adobe.
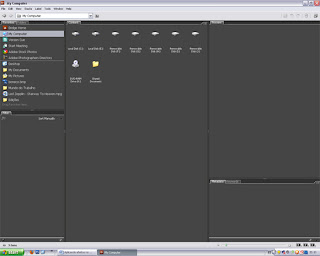
O Bridge é um programa de preview. Isso significa que se o arquivo é de imagens (seja PSD, jpg, ou outro formato), ele exibe a imagem em seu preview no canto superior direito, se o arquivo é de som, ele toca o som, se for de vídeo, mostra o vídeo e se for de preset, mostra as pré-visualizações dos efeitos, e por ai vai. Quando você clica duas vezes sobre ao arquivo, ele vai abri-lo com o programa de edição padrão da Adobe correspondente a extensão do arquivo. Porém, se o AE ou o Premiere estiver aberto, ele importa o arquivo para esses programas, dependendo do formato. No caso dos presets e do AE, clicando duas vezes sobre o preset no Bridge, o AE aplicará os efeitos sobre a camada que estiver selecionada dentro do painel Timeline.
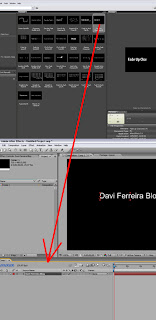
Para abrir o Adobe Bridge a partir do AE, sem precisar ir ao menu Iniciar, bastar clicar em file>browser ou usar as teclas de atalho Crtl+Shift+Alt + O no PC, ou Command + Option + Shift + O no Mac.
Para achar os prestes navegue com o Bridge, de maneira similar ao Internet Explorer, até a pasta Support Files dentro do folder que o AE está instalado e abra a pasta Presets (Adobe>After Effects>Support Files>Presets).
Se for a primeira vez que você faz isso, clique com o botão direito do mouse dentro da pasta e adicione-a aos Favoritos, para você não ter que fazer esse caminho da próxima vez.
Para achar os prestes navegue com o Bridge, de maneira similar ao Internet Explorer, até a pasta Support Files dentro do folder que o AE está instalado e abra a pasta Presets (Adobe>After Effects>Support Files>Presets).
Se for a primeira vez que você faz isso, clique com o botão direito do mouse dentro da pasta e adicione-a aos Favoritos, para você não ter que fazer esse caminho da próxima vez.
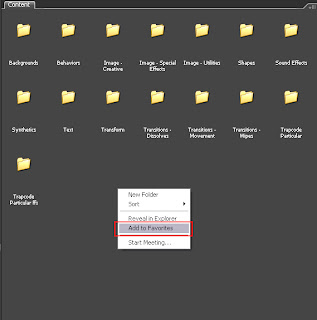
Dentro da pasta presets você encontra a pasta Texts, onde ficam todos os presets relativos a efeitos de texto.
Digite um texto qualquer no AE. Mantenha a camada que você digitou selecionada e alterne para o Bridge. Escolha um efeito de texto e experimente. Brinque com vários para você conhecê-los.
Digite um texto qualquer no AE. Mantenha a camada que você digitou selecionada e alterne para o Bridge. Escolha um efeito de texto e experimente. Brinque com vários para você conhecê-los.
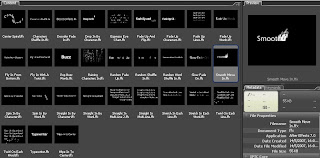
Além de efeitos de texto, a pasta Presets possui outras configurações de efeito. Esses efeitos devem necessariamente ser aplicados sobre uma camada. Dentro do AE crie um sólido CRTL + Y. Mantenha a camada selecionada. Navegue com o Bridge até a pasta Backgrounds e experimente os efeitos que quiser. Brinque com vários para conhecê-los.
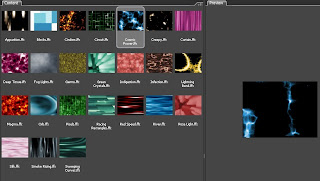
Você pode alterar o preset utilizado para chegar ao efeito desejado. Depois de aplicar o efeito, pressione U sobre a camada que você aplicou para expandir as propriedades com keyframes. Alterando a posição e/ou o valor dos keyframes você altera o resultado do efeito até chegar ao que você quer.
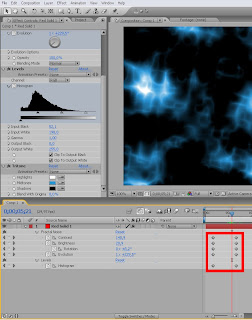
Você pode baixar presets do AE em vários sites.
A utilização de presets é muito útil, pois mesmo que o efeito não seja exatamente o que você quer, você pode alterar suas propriedades para chegar ao efeito desejado. Isso deixa as coisas muito mais fáceis tanto para iniciantes, quanto para pessoas que já utilizam o AE já há algum tempo.
No próximo post falaremos sobre efeitos de cores. Sugerimos que vocês leiam os posts sistema de cores I e sistema de cores II, deste blog, antes de ir ao próximo.
Até lá...
Dúvidas? Assita o vídeo:
A utilização de presets é muito útil, pois mesmo que o efeito não seja exatamente o que você quer, você pode alterar suas propriedades para chegar ao efeito desejado. Isso deixa as coisas muito mais fáceis tanto para iniciantes, quanto para pessoas que já utilizam o AE já há algum tempo.
No próximo post falaremos sobre efeitos de cores. Sugerimos que vocês leiam os posts sistema de cores I e sistema de cores II, deste blog, antes de ir ao próximo.
Até lá...
Dúvidas? Assita o vídeo:
Curso After Effects DFB - Aula 2 from dafgtr on Vimeo.