Olá pessoal. Depois de mais de 50 dias sem postar devido à finalização de alguns trabalhos importantes (entre eles o documentário Aos Berros) estou de volta. Desta vez vamos iniciar um curso aqui, portanto tentaremos manter periodicidade frequênte nas próximas postagens. Muitas pessoas me pedem dicas, me perguntam e me contratam para fazer finalização de vídeo e animações no After Effects. Até onde eu sei, acredito que o After seja o programa de finalização mais usado no mundo entre as produtoras e agências. Claro que existem outros muito bons também.
Para quem nunca usou o After Effects
Nesta primeira aula, vamos passar as noções gerais indo direto ao que interessa de forma objetiva e completa. Para quem já conhece o AE, talvez fique um pouco repetitivo, mas sempre é bom revisar algumas coisas.
O After Effects é composto de várias janelas. Vamos descrever as básicas:
Barra de Ferramentas: Aqui você encontra as ferramentas utilizadas para trabalhar no AE. As ferramentas podem se alterar dependendo do elemento selecionado.
Nesta primeira aula, vamos passar as noções gerais indo direto ao que interessa de forma objetiva e completa. Para quem já conhece o AE, talvez fique um pouco repetitivo, mas sempre é bom revisar algumas coisas.
O After Effects é composto de várias janelas. Vamos descrever as básicas:
Barra de Ferramentas: Aqui você encontra as ferramentas utilizadas para trabalhar no AE. As ferramentas podem se alterar dependendo do elemento selecionado.

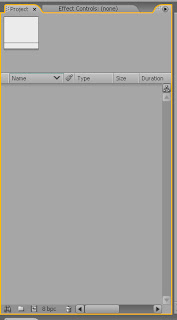 Project: Aqui você organiza os elementos que você vai usar na sua composição. É onde vai ficar os ingredientes do vídeo, tais como imagens em JPG, PSD e outros; composições, arquivos mov, avi e etc. Quando você importa algum elemento ele aparece nesse painel. Para manter a organização recomendo que você crie pastas, através do botão Create New Folder (símbolo de pastinha na parte inferior do painel), de forma que organize o que você vai usar no seu trabalho. Você pode mover os elementos para as pastas arrastando com o mouse. Assim você economiza tempo e saúde mental.
Project: Aqui você organiza os elementos que você vai usar na sua composição. É onde vai ficar os ingredientes do vídeo, tais como imagens em JPG, PSD e outros; composições, arquivos mov, avi e etc. Quando você importa algum elemento ele aparece nesse painel. Para manter a organização recomendo que você crie pastas, através do botão Create New Folder (símbolo de pastinha na parte inferior do painel), de forma que organize o que você vai usar no seu trabalho. Você pode mover os elementos para as pastas arrastando com o mouse. Assim você economiza tempo e saúde mental.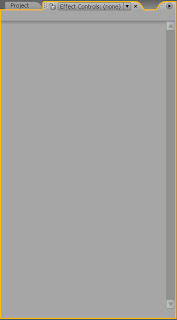 Effects Controls: Aqui você visualiza os efeitos que aplicou na layer (camada) selecionada no painel composition e suas propriedades.
Effects Controls: Aqui você visualiza os efeitos que aplicou na layer (camada) selecionada no painel composition e suas propriedades.Composition: aqui você visualiza o preview do trabalho que está realizando (o preview da composição). Todo vídeo produzido ou finalizado no AE é feito numa composição. A composição é o vídeo que vai ser renderizado no final. Porém, dentro de uma composição, podem ser usadas várias outras composições. Veremos em breve.
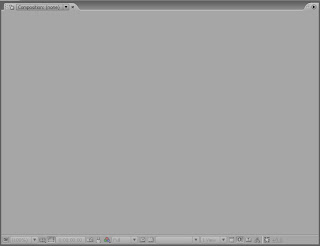 Timeline: Abaixo do painel Composition tem uma timeline (linha do tempo) para indicar a posição do frame atual e orientar na aplicação de efeitos e animação através dos keyframes e de outros elementos que veremos.
Timeline: Abaixo do painel Composition tem uma timeline (linha do tempo) para indicar a posição do frame atual e orientar na aplicação de efeitos e animação através dos keyframes e de outros elementos que veremos.
Time Controls: Aqui você controla o playback da cena, podendo utilizar o RAM Preview para ter o preview real da composição.
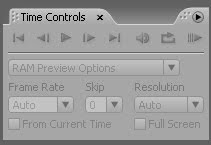
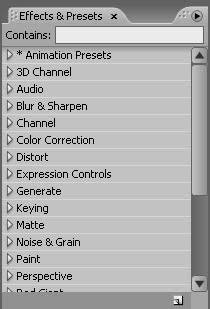
Effects & Presets: Aqui você tem uma biblioteca de efeitos já pré estabelecidos no After Effects. É bastante prático você usar um efeito pré estabelecido e auterar suas propriedades para chegar ao efeito desejado. Através do Adobe Bridge você pode pré-visualizar o efeito antes de aplicá-lo em determinada camada. Veremos mais sobre isso nas próximas aulas.
Você pode mudar as janelas de posição e configurar seu próprio espaço de trabalho no After Effects. No canto superior direito das janelas existe uns pontinhos do lado do nome. Clicando e arrastando sobre eles você pode reposicionar a janela. Ao arrastar para outra janela, cinco regiões da janela de destino se destacam: baixo, cima, esquerda, direita e meio. Uma telas fica com mais luminosidade, que é o local que está sendo selecionado para a janela que você arrastou . Se você soltar o clique do mouse sobre ela, a janela muda para esse local.

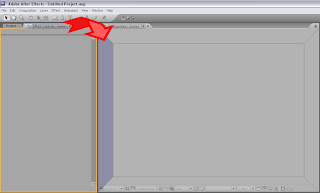
Criando um vídeo
A primeira coisa para criar um vídeo no Afetr Effects é criando uma composição (CTRL + N no PC Command + N no Mac). Dentro dela é que você vai colocar os elementos da sua cena, animar e/ou aplicar efeitos.
A primeira coisa para criar um vídeo no Afetr Effects é criando uma composição (CTRL + N no PC Command + N no Mac). Dentro dela é que você vai colocar os elementos da sua cena, animar e/ou aplicar efeitos.
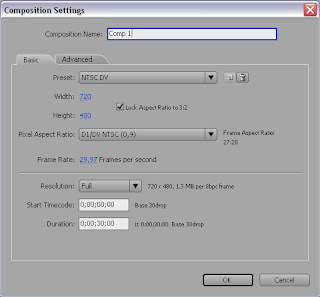
Keyframes
Os keyframes são os "fotogramas chaves". Antigamente, para fazer uma animação, era necessário ter os desenhistas "chefes" e os desenhistas "auxiliares". Os desenhistas chefes faziam os desenhos dos quadros principais da animação, das posições principais de cada pesonagem e elementos. Era como se fosse uma marcação da continuidade da cena. Depois de prontas essas chaves, os desenhistas auxiliares preenchiam os intervalos de um desenho chave para o outro. Esse intervalo se chama interpolação.
No After Effects não precisamos dos desenhistas auxiliares. O computador faz esse serviço. Precisamos apenas marcar os quadros chaves e configurar sua interpolação. Dentro de uma composição no After Effects é possível animar praticamente todas as propriedades de um objeto ou efeito. Para visualizar as propriedades de um objeto clique na setinha que fica atrás do nome da camada. Expandida ela mostra as propriedades do elemento. Para criar um keyframe em determinada propriedade, clique no crônometrô ao lado de seu nome.
Exemplo: Crie uma composição (CRTL + N ou Command + N). Use a ferramenta texto (CTRL +T ou Command +T) e escreva seu nome. Com a ferramenta de seleção (V), arraste para uma posição da tela que você escolher. Expanda a setinha do lado do nome da camada. Clique no crônometro da propriedade position. Avance o cursor da timeline. Arraste o nome para outra posição. Outro keyframe é criado automaticamente. Aperte zero do teclado numérico (RAM Preview) para ver o resultado.
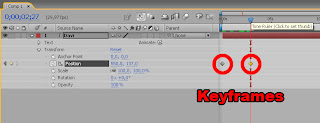
ABS...
Os keyframes são os "fotogramas chaves". Antigamente, para fazer uma animação, era necessário ter os desenhistas "chefes" e os desenhistas "auxiliares". Os desenhistas chefes faziam os desenhos dos quadros principais da animação, das posições principais de cada pesonagem e elementos. Era como se fosse uma marcação da continuidade da cena. Depois de prontas essas chaves, os desenhistas auxiliares preenchiam os intervalos de um desenho chave para o outro. Esse intervalo se chama interpolação.
No After Effects não precisamos dos desenhistas auxiliares. O computador faz esse serviço. Precisamos apenas marcar os quadros chaves e configurar sua interpolação. Dentro de uma composição no After Effects é possível animar praticamente todas as propriedades de um objeto ou efeito. Para visualizar as propriedades de um objeto clique na setinha que fica atrás do nome da camada. Expandida ela mostra as propriedades do elemento. Para criar um keyframe em determinada propriedade, clique no crônometrô ao lado de seu nome.
Exemplo: Crie uma composição (CRTL + N ou Command + N). Use a ferramenta texto (CTRL +T ou Command +T) e escreva seu nome. Com a ferramenta de seleção (V), arraste para uma posição da tela que você escolher. Expanda a setinha do lado do nome da camada. Clique no crônometro da propriedade position. Avance o cursor da timeline. Arraste o nome para outra posição. Outro keyframe é criado automaticamente. Aperte zero do teclado numérico (RAM Preview) para ver o resultado.
Isso vale para todo tipo de propriedade, efeito e etc.
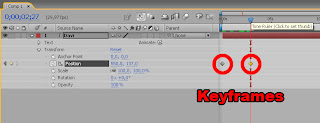
Bom, isso foi só uma noçãozinha para quem nunca pegou no AE. No próximo post a coisa vai começar a ficar mais interessante. Você que já conhece o AE provavelmente não viu nenhuma novidade por aqui. Porém, mais adiante o curso vai ficar mais interessante para você.
Abaixo uma lista de teclas de atalho que serão úteis para as próximas aulas (as básicas):
CRTL + S - Salvar
CTRL + I - Importar
CTRL + Z - Undo
CTRL + Shift + Z - Redo
CTRL + N - Cria nova composção
0 (zero) do teclado numérico - RAM Preview
CTRL + M ou CTRL + Shift + / - Manda a composição para o painel Render Queue onde será configurada a saída e renderizada (não é necessário configurar sempre, você pode renderizar no padrão mesmo)
Dentro da composição:
U - clicado quando há layers (camadas) selecionadas na composição - Exibe/oculta os elementos que possuem keyframes
P - clicado quando há layers (camadas) selecionadas na composição - Exibe/oculta propriedade position
R - clicado quando há layers (camadas) selecionadas na composição - Exibe/oculta propriedade Rotation
S - clicado quando há layers (camadas) selecionadas na composição - Exibe/oculta propriedade Scale
A - clicado quando há layers (camadas) selecionadas na composição - Exibe/oculta propriedade Archor Point (ponto âncora)
T - clicado quando há layers (camadas) selecionadas na composição - Exibe/oculta propriedade Opacity (opacidade, transparência)
OBS: Se você têm uma propriedade sendo exibida e quer exibir outra sem que a atual desapareça, pressione Shift junto com a tecla correspondente a propriedade desejada.
Ferramentas:
V - Ferramenta de seleção
CTRL + T - Ferramenta de texto
Assita o vídeo e veja mais:
Abaixo uma lista de teclas de atalho que serão úteis para as próximas aulas (as básicas):
CRTL + S - Salvar
CTRL + I - Importar
CTRL + Z - Undo
CTRL + Shift + Z - Redo
CTRL + N - Cria nova composção
0 (zero) do teclado numérico - RAM Preview
CTRL + M ou CTRL + Shift + / - Manda a composição para o painel Render Queue onde será configurada a saída e renderizada (não é necessário configurar sempre, você pode renderizar no padrão mesmo)
Dentro da composição:
U - clicado quando há layers (camadas) selecionadas na composição - Exibe/oculta os elementos que possuem keyframes
P - clicado quando há layers (camadas) selecionadas na composição - Exibe/oculta propriedade position
R - clicado quando há layers (camadas) selecionadas na composição - Exibe/oculta propriedade Rotation
S - clicado quando há layers (camadas) selecionadas na composição - Exibe/oculta propriedade Scale
A - clicado quando há layers (camadas) selecionadas na composição - Exibe/oculta propriedade Archor Point (ponto âncora)
T - clicado quando há layers (camadas) selecionadas na composição - Exibe/oculta propriedade Opacity (opacidade, transparência)
OBS: Se você têm uma propriedade sendo exibida e quer exibir outra sem que a atual desapareça, pressione Shift junto com a tecla correspondente a propriedade desejada.
Ferramentas:
V - Ferramenta de seleção
CTRL + T - Ferramenta de texto
Assita o vídeo e veja mais:
ABS...

